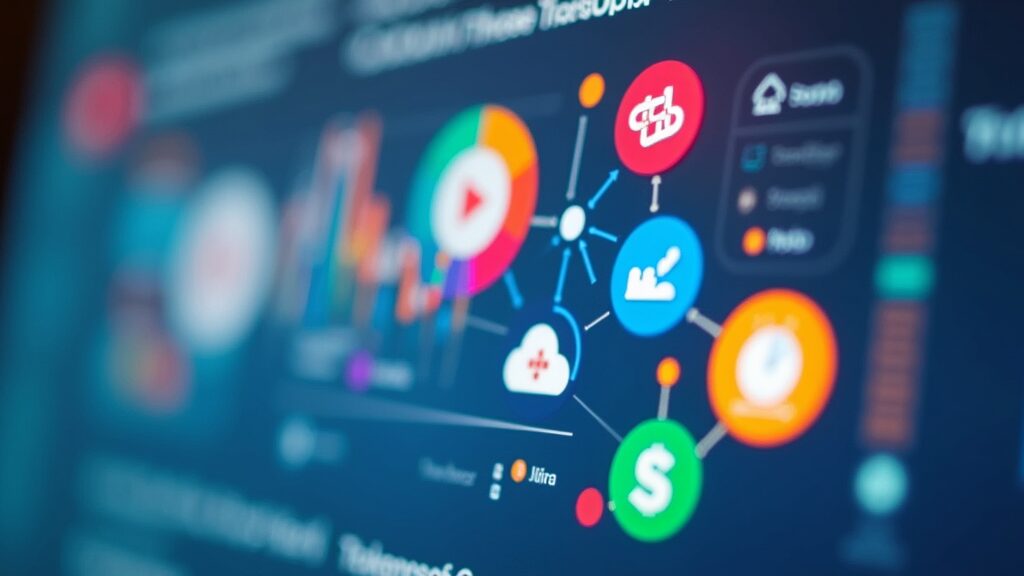Integrate Jira with other tools, helps organize work, pump up productivity, and make teamwork smoother. As someone who uses Jira every day, I’ve seen just how much easier project tracking and workflows become when everything links up well. Whether I’m managing software development, IT, or even marketing projects, adding integrations helps keep all the key information in one place.
Jira is built to be flexible, but there’s a bit to learn before getting everything hooked up. This guide will walk through the practical steps on how to integrate Jira with apps like Slack, GitHub, Confluence, and time trackers. If you’re setting up your first integration or trying to see benefits from connecting tools, this guide will help you get started without the usual headaches.
Step 1: Figure Out Which Tools You Want to Connect to Jira
Planning comes first. Not every integration is needed for every team, so I start by looking at which apps bring the most value for my workflow. Some of the most popular tools to connect with Jira include:
- Slack or Microsoft Teams, for team communication and quick Jira issue notifications
- GitHub or Bitbucket, for code tracking and linking commits to Jira issues
- Confluence, for documentation that works closely with Jira work items
- Time tracking apps (like Tempo or Clockify), for monitoring hours spent per issue or project
- Customer support tools (like Zendesk or Salesforce), for keeping tickets and customer context in sync
To decide which integrations matter, I make a list of the biggest workflow problems I want to solve. For example, if I find my team often loses track of code related to Jira tickets, then linking GitHub becomes a priority. If team communication is scattered, then notifications in Slack can help bring focus.
Step 2: Check Jira’s Integration Options
Jira has different versions (Cloud and Server/Data Center). Not all integrations work on both versions, so I always double-check which Jira version my team uses before setting things up. Most guides and plugins are clearly marked as either for Cloud or Server/Data Center, and you can find your Jira version in the bottom-left menu under “About Jira.”
Jira Cloud Marketplace
For Jira Cloud, the Atlassian Marketplace is the most reliable place to search for integrations and addons. If I want to connect Jira to a tool, I look for official apps or well-rated Marketplace plugins there first: Atlassian Marketplace.
API Options
If a direct app doesn’t exist for the software I’m trying to connect, Jira’s REST API can be used to set up custom integrations. Sometimes, my team uses automation platforms like Zapier to trigger actions between Jira and our other software. This usually works best for simple needs, like creating a Jira issue when a form is filled out in another app.
Step 3: Set Up Core Integrations
Once I know what to connect, it’s time to walk through setup. Here’s how I usually connect some of the most common tools to Jira and some tips to keep things smooth.
Slack Integration
- Go to Atlassian Marketplace and search for “Jira Cloud for Slack.”
- Click “Get app,” then follow the prompts to pick which Jira projects to connect and choose which Slack channels get notifications.
- Set preferences for what gets posted to Slack (e.g., issue status changes, mentions, assignments).
GitHub Integration
- In Jira Cloud, open “Apps” and search for “GitHub for Jira.”
- Install the solution, and authorize the connection with your GitHub account.
- Link specific repositories to the right Jira projects, so commits and pull requests automatically sync to relevant issues.
Confluence Integration
- Make sure both Jira and Confluence are active in your Atlassian account.
- Create or edit a Confluence page, then use the “Jira Issue/Filter” macro to pull in live Jira data.
- I often link Jira epics and issues to related documentation, making everything easier to find in one place.
Time Tracking Tools
- On the Marketplace, I search for “Tempo Timesheets” or another trusted app.
- Install following standard prompts, link it to my Jira account, and then start logging hours right inside Jira for each issue or task.
For each integration, I create a test issue, assign actions, and watch to see if data transfers as expected. This helps confirm everything is working before putting the connection out for the full team.
Step 4: Adjust Integration Settings for Your Workflows
Integrations only give a boost to productivity if they’re set up in a way that matches my team’s process. By default, most connections send notifications about every little update. In my experience, this can be overwhelming and lead to important info being missed.
Notification Preferences
- I choose only the status changes or comments that matter most. For example, I may only get alerts when a ticket moves to “In Review” or “Done.”
- I limit notifications to certain Slack channels or email addresses, so my team isn’t flooded with too many updates.
Permissions and Access
- I review who can link, edit, or unlink integrations. Sometimes developers need more access, but for other tools like time tracking, it’s best to give everyone access.
- If I’m working with sensitive data, I double-check integration permissions to make sure they match my company’s privacy and security rules.
Adjusting these settings up front means far less confusion once the integrations are in regular use. Every team is different, so spending some time here before announcing changes pays off in the long run.
Step 5: Monitor Integrations and Troubleshoot Issues
After setup, I check in on integrations regularly to catch any problems early. This can be as simple as confirming that a Jira issue created from an email actually shows up, or that GitHub commits are linked inside Jira tickets. Sometimes, scheduled reviews or automated reports can help point out when an integration stops working.
Common Issues
- Sometimes permissions expire or app APIs change, and notifications stop working. Re-linking accounts or refreshing app tokens usually handles this.
- If my automation rules stop, I revisit Zapier or API scripts to see if any fields or workflow steps changed inside Jira.
- I keep a list of integration owners for each tool, so the right person can respond quickly if something fails.
Most problems come down to missed updates or incomplete permissions. I use activity logs or audit trails inside Jira and the connected tool to spot where things break down. Trouble with integrations can also sometimes be traced back to version upgrades, so I make sure my add-ons get updated regularly.
Step 6: Make Jira Integrations Work for the Whole Team
Bringing integrations into daily work isn’t just about setup. I take time to show my team how to use new features, like logging hours or mentioning Jira issues in Slack. A quick walkthrough or sharing a screenshot makes adoption much easier and can save time on questions later.
Best Practices for Team Adoption
- I send a short guide or record a quick video demo showing how the integration works.
- I get team feedback after the first week and update settings based on what people like or what gets in the way.
- I keep an eye on support articles from vendors, as software updates often bring new integration features or fix past bugs.
- Encourage the team to share their own integration tips and tricks, since unique workflows often need creative solutions.
The better my team understands what each integration can do, the more value we get from combining Jira with other tools. Real-world examples and regular feedback loops can help people get used to changes quickly, keeping everyone in sync.
Common Questions & Troubleshooting
What if my integration doesn’t appear in Jira?
Some third-party integrations may need extra permissions. I check with my Jira admin or see if an app needs to be enabled globally rather than per project.
How do I disconnect an integration that I no longer use?
Inside Jira Cloud, open Settings, choose “Apps,” and review installed integrations. Uninstall or revoke permission for the tools you want to disconnect.
What if notifications are too noisy?
- Turn off minor notifications and stick to the most important events.
- Use direct messages for urgent items, and group channels for broader updates to avoid alerts in every chat window.
If you’re still running into problems, forums and Atlassian’s own community support often have solutions based on recent bug reports and releases.
Final Steps & Taking Action
Connecting Jira to other tools brings all your project info to one place. By planning, setting up integrations one at a time, and bringing the team into the process, I’ve seen work become faster, clearer, and more organized every sprint. Integrations are most helpful when regularly checked, kept up to date, and adapted as the team’s needs grow or change.
Action Plan:
- Pick the first tool you want to link to Jira.
- Check Marketplace apps and follow the official setup guide.
- Test the integration with a real issue.
- Adjust notification and access levels for your team’s work style.
Have a favorite Jira integration or a challenge I missed? Share your experience in the comments or ask a question; I’m always happy to compare notes with other Jira fans and help troubleshoot new scenarios. As more integrations keep coming out, staying curious and open to new tools will keep your Jira setup ready for whatever your projects need next.
You may like: “How To Build A Branching Strategy With Bitbucket & Jira”